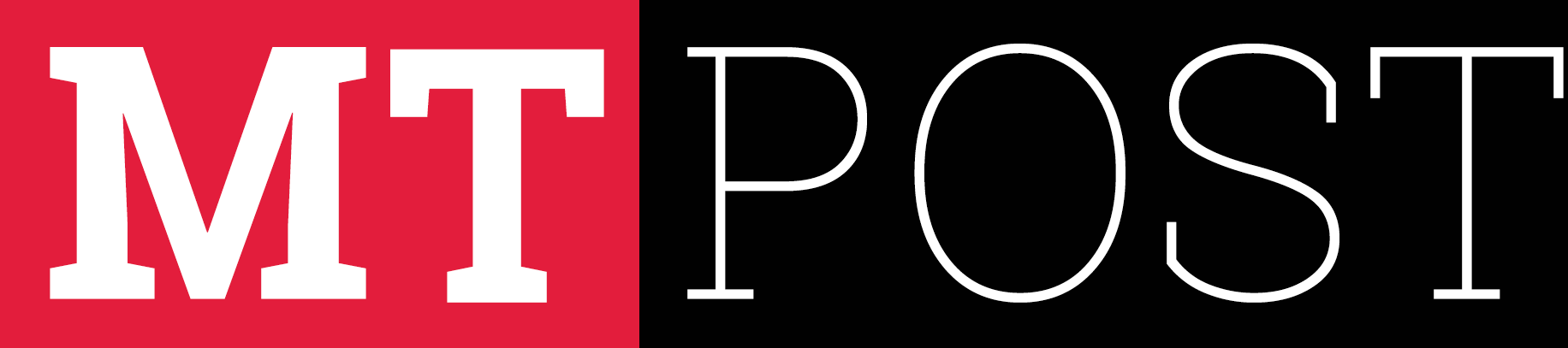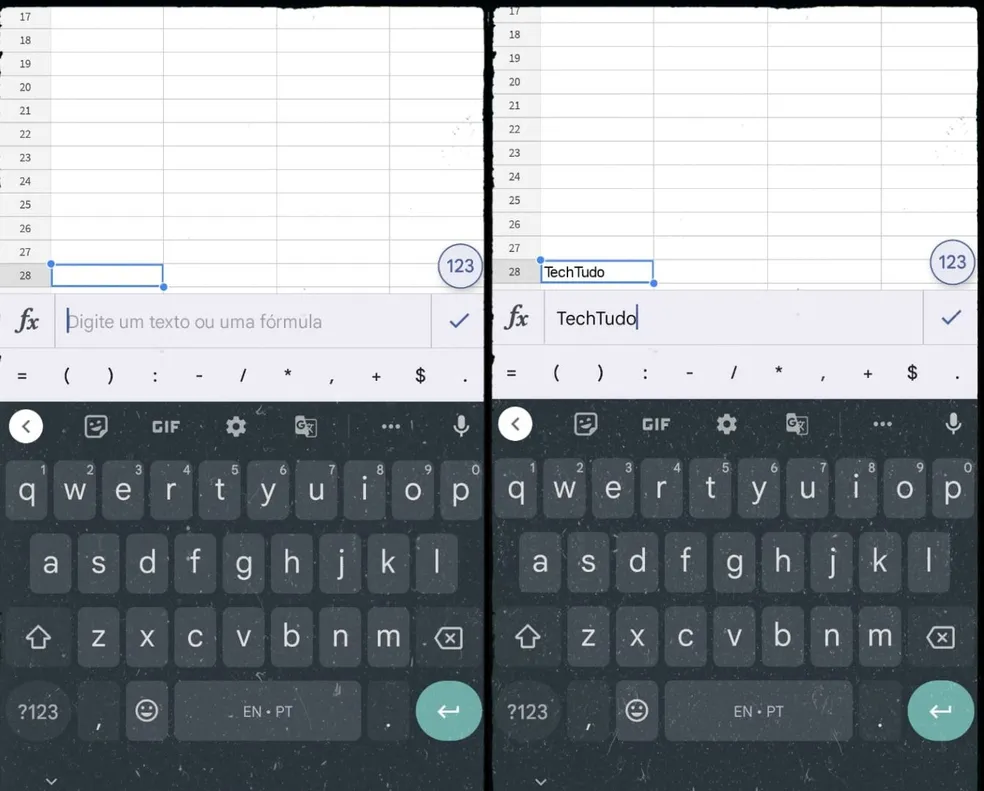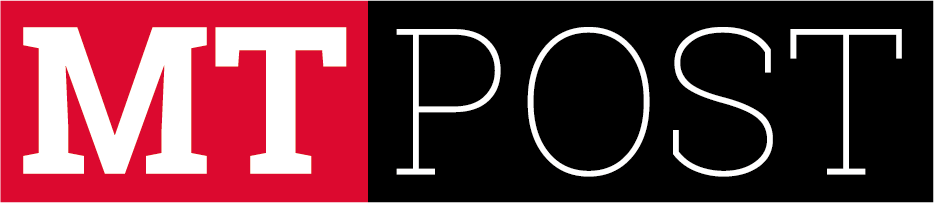Google Planilhas permite que usuários usem diversas ferramentas para fazer planilhas no celular de forma gratuita
O Google Planilhas é aplicativo que permite fazer planilha no celular grátis e está disponível para Android e iPhone (iOS). A ferramenta permite produzir arquivos como documentos, apresentações e formulários.
Além disso, o app também oferece os principais recursos da versão tradicional da plataforma, como a remoção de colunas assim como linhas, agrupamento de células, mudar a cor do preenchimento, inserir texto ou fórmula, mudar a fonte, dentre outras funcionalidades.
Nas próximas linhas, confira o tutorial preparado para aprender como usar a plataforma e criar uma planilha do zero.
Como fazer planilha no Android e iOS
Passo 1. Ao abrir o aplicativo, é preciso clicar no ícone de “+” e depois em “Novo arquivo do Planilhas” para começar um arquivo novo;
Passo 2. Após isso, aperte no quadrado que deseja para inserir as informações ou uma fórmula. Para digitar, insira o texto no campo “Digite um texto ou uma fórmula” e clique no símbolo de confirmação;
Passo 3. O Google Planilhas oferece funções de personalização do texto. Uma delas é a de mudar o tamanho da fonte, que fica representada por um número na parte inferior esquerda. Outra função é a de deixar o texto em negrito, através da opção “B”;
Passo 4. É possível ainda mudar a cor do texto clicando no “A” com um traço embaixo. Após clicar, escolha a cor. As opções vão desde as básicas até as personalizadas;
Passo 5. Para mudar a fonte do texto, clique no “A” presente no topo do app após digitar em uma das células. Em seguida, selecione “Fonte” e altere para a desejada;
Veja próximos passos
Passo 6. Para justificar, centralizar ou recuar a informação, basta escolher a opção no campo com tracinhos. Outra opção é a de preencher todo o quadrado do texto. Para isso, basta clicar no balde de tinta e escolher a cor que desejar;
Passo 7. Já para juntar as células e assim tornar o espaço único, basta selecionar as desejadas e depois clicando no símbolo de quadrado presente no meio da tela;
Passo 8. Também é possível adicionar ou remover colunas assim com linhas. Mas para isso, basta selecionar o item que deseja excluir, clique nos três pontinhos e, em seguida, em “Ocultar linha”;
Passo 9. Para reverter alguma ação, basta clicar no símbolo de voltar. Assim já para retomar a ação refeita, basta apertar no símbolo de avançar. Ainda é permitido compartilhá-lo com outras pessoas clicando no símbolo de compartilhamento;
Passo 10. Uma boa opção para quem usa essa planilha é torná-la disponível até mesmo offline, permitindo então alterações e leitura mesmo sem Internet. Para isso, toque nos três pontinhos e, em seguida, arraste a bolinha do campo “Disponível off-line” para o lado. É válido reforçar que offline ou online, o arquivo fica salvo automaticamente no Drive do usuário.