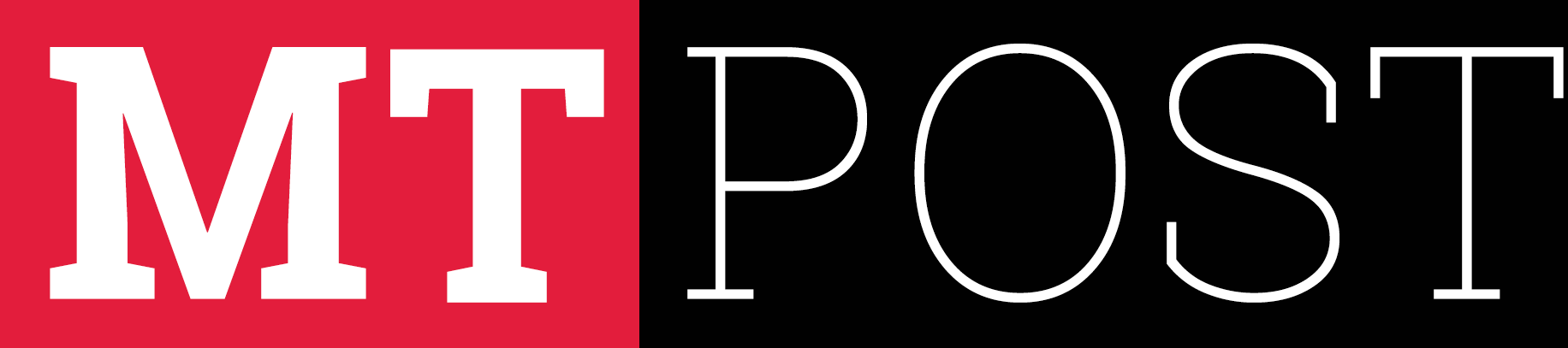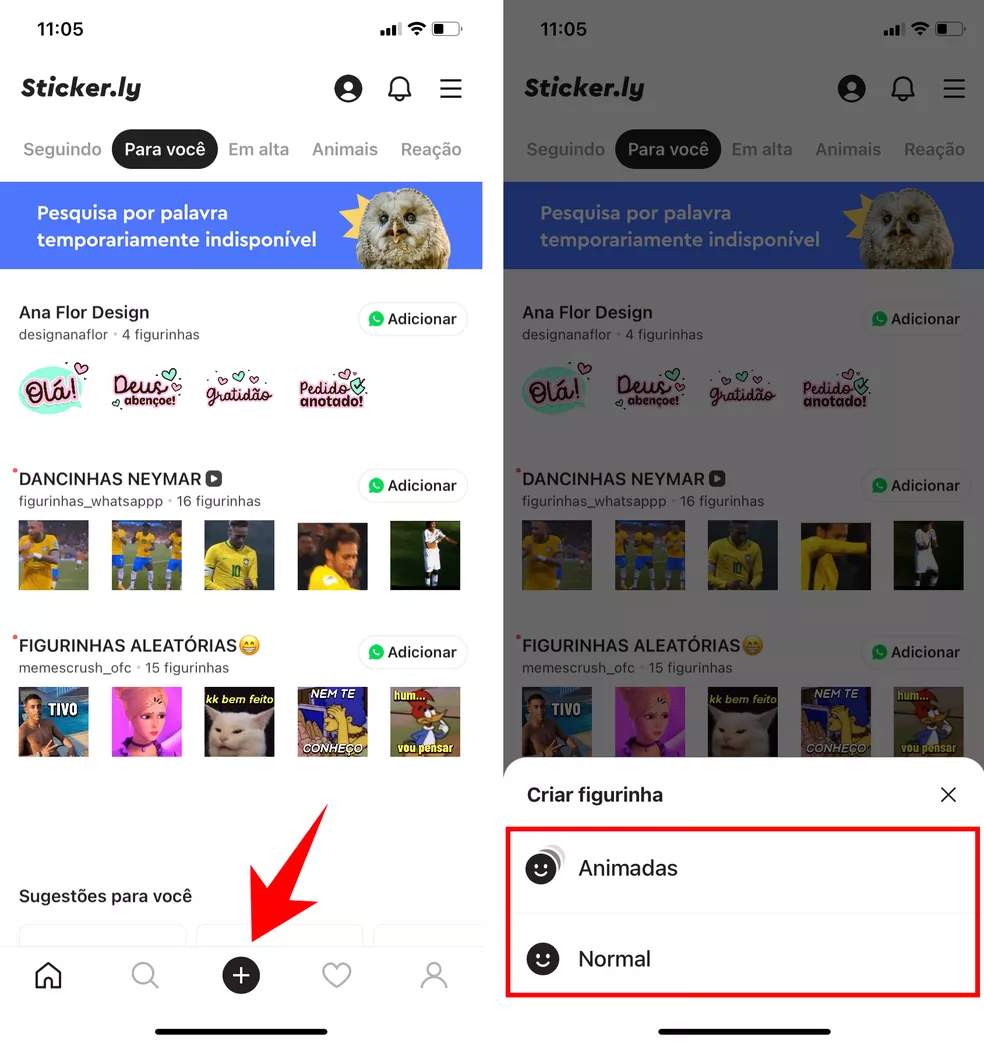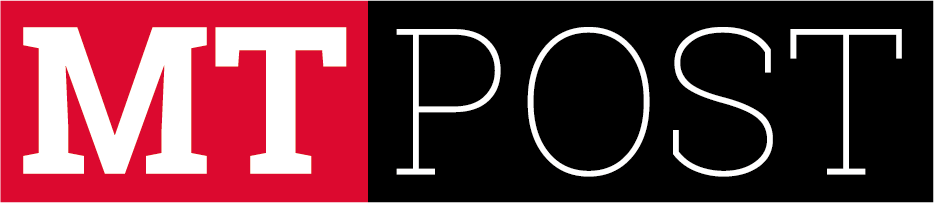Veja como criar Stickers para WhatsApp pelo celular e PC de forma gratuita usando fotos para fazer figurinhas
Criar figurinhas Stickers para WhatsApp é possível pelo celular e pelo computador. Portanto nos smartphones, os usuários podem recorrer ao aplicativo externo Sticker.ly, disponível grátis para Android e iPhone (iOS), que possibilita desenvolver figurinhas estáticas e animadas com imagens da galeria. Todavia pelo PC, o próprio WhatsApp Web oferece a função nativa de criação de stickers, a partir de arquivos armazenados na memória do computador.
Nas duas plataformas, o usuário tem a opção de adicionar textos, emojis e outros elementos às imagens, com a finalidade de criar figurinhas engraçadas, memes ou stickers para brincar com os amigos. Confira, em seguida, um guia completo para usar fotos para fazer figurinhas no WhatsApp pelo celular e pelo computador.
Como usar fotos para fazer figurinhas para WhatsApp pelo celular
- Passo 1. Abra o aplicativo Sticker.ly e toque no ícone de “+” para criar uma nova figurinha. Então, informe se o sticker será animado ou estático;
- Passo 2. Todavia a escolha a foto ou vídeo desejado na galeria do celular;
- Passo 3. Na tela de edição, toque em “Manual” ou “Recortar” para selecionar apenas uma parte da foto para usar na figurinha. É possível demarcar a área desejada ao deslizar o dedo sobre a tela;
- Passo 4. Na próxima tela de edição, utilize as ferramentas de edição para customizar a figurinha. Toque em “Ajustar” e escolha a opção “Apagar” para remover detalhes indesejados da imagem ao deslizar o dedo sobre a tela. A ferramenta “Restaurar” trará de volta os elementos apagados;
- Passo 5. Toque em “Texto” para escrever sobre a figurinha. Então, digite a frase desejada e selecione as fontes e cores que preferir. Prossiga no botão “Pronto” e posicione o texto onde quiser;
- Passo 6. Aperte em “Emoji” para adicionar emojis à figurinha. É possível movimentá-los como quiser sobre a imagem;
- Passo 7. Toque em “Fundo” para adicionar um plano de fundo à figurinha. É possível usar os modelos fornecidos pelo app ou tocar no ícone de figura para adicionar uma imagem da sua galeria;
- Passo 8. Ao final das edições, pressione em “Avançar”. Em seguida, digite tags para categorizar a figurinha, caso queira, e prossiga em “Salvar”;
- Passo 9. Aperte em “Novo pacote” para criar um novo álbum de figurinhas. Logo após, digite o nome do pacote e prossiga em “Criar”. Note que é possível ativar a chave para tornar o pacote privado;
- Passo 10. Faça login no Sticker.ly com as credenciais de Facebook, Google ou Apple;
- Passo 11. Após o login, o pacote aparecerá na tela. Caso queira adicionar novas figurinhas para o pacote, toque no botão de “+” e repita todo o procedimento;
- Passo 12. Depois de criar todas as figurinhas que desejar, pressione no botão “Adicionar ao WhatsApp” para enviá-las ao mensageiro. Com o WhatsApp aberto, toque em “Salvar”;
- Passo 13. Abra uma conversa e envie a figurinha para seus amigos.
Como usar fotos para fazer figurinhas para WhatsApp pelo computador
- Passo 1. Para usar fotos portanto para fazer figurinhas no WhatsApp Web, abra uma conversa e toque então no ícone de clipe. Então, selecione a opção “Figurinha”;
- Passo 2. Selecione contudo a imagem desejada no computador e aperte em “Abrir”. Lembre-se de que, pelo computador, só é possível criar figurinhas estáticas;
- Passo 3. Logo após o carregamento da imagem, toque e arraste a aresta para aumentar ou diminuir o tamanho da figura;
- Passo 4. No menu de ferramentas, pressione o ícone “T” para escrever textos. Em seguida, digite a frase que quiser e utilize os comandos inferiores para mudar as cores e fontes;
- Passo 5. Toque no ícone de emoji para adicionar as carinhas que desejar à figurinha;
- Passo 6. Assim também, é possível para usar as ferramentas superiores para desenhar sobre a figura, cortar a imagem, adicionar stickers salvos na conta ou reverter alterações;
- Passo 7. Ao final das edições, pressione no ícone de setinha verde para enviar a figurinha na conversa;
- Passo 8. A figurinha será enviada imediatamente.
Pronto. Agora é só aproveitar!